本文共 1488 字,大约阅读时间需要 4 分钟。
本节书摘来自异步社区《SolidWorks 2016中文版完全自学手册》一书中的第1章,第1.3节,作者: 许玢 , 李德英 , 等 更多章节内容可以访问云栖社区“异步社区”公众号查看。
1.3 文件管理
除了上面讲述的新建文件外,常见的文件管理工作还有打开文件、保存文件、退出系统等,下面简要介绍。
1.3.1 打开文件
在SOLIDWORKS 2016中,可以打开已存储的文件,对其进行相应的编辑和操作。打开文件的操作步骤如下。(1)单击菜单栏中的“文件”→“打开”命令,或者单击“快速访问”工具栏中的图片 70(打开)按钮,执行打开文件命令。
(2)系统弹出如图1-22所示的“打开”对话框,在该对话框的“文件类型”下拉列表框中选择文件的类型,选择不同的文件类型,在对话框中会显示文件夹中对应文件类型的文件。勾选“显示预览窗口”按钮图片 72,选择的文件就会显示在对话框的“预览”窗口中,但是并不打开该文件。
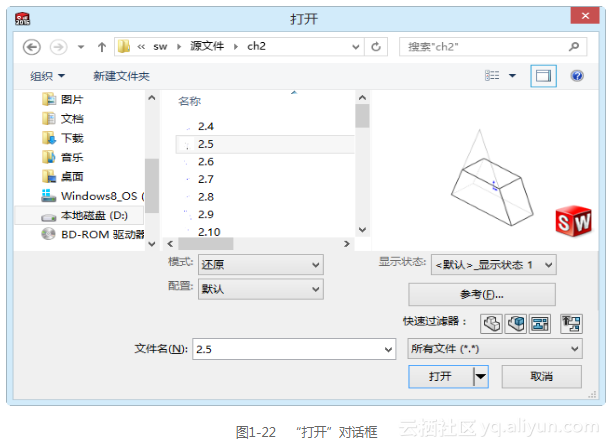
选取了需要的文件后,单击对话框中的“打开”按钮,就可以打开选择的文件,对其进行相应的编辑和操作。
在“文件类型”下拉列表框菜单中,并不限于SOLIDWORKS类型的文件,还可以调用其他软件(如ProE、CATIA、UG等)所形成的图形并对其进行编辑,图1-23是“文件类型”下拉列表框。
1.3.2 保存文件
已编辑的图形只有保存后,才能在需要时打开该文件对其进行相应的编辑和操作。保存文件的操作步骤如下。单击菜单栏中的“文件”→“保存”命令,或者单击“快速访问”工具栏中的图片 79(保存)按钮,执行保存文件命令,此时系统弹出如图1-24所示的“另存为”对话框。在该对话框的左侧列表框中选择文件要存放的磁盘及其要存放的文件夹,在“文件名”文本框中输入要保存的文件名称,在“保存类型”下拉列表框中选择所保存文件的类型。通常情况下,在不同的工作模式下,系统会自动设置文件的保存类型。
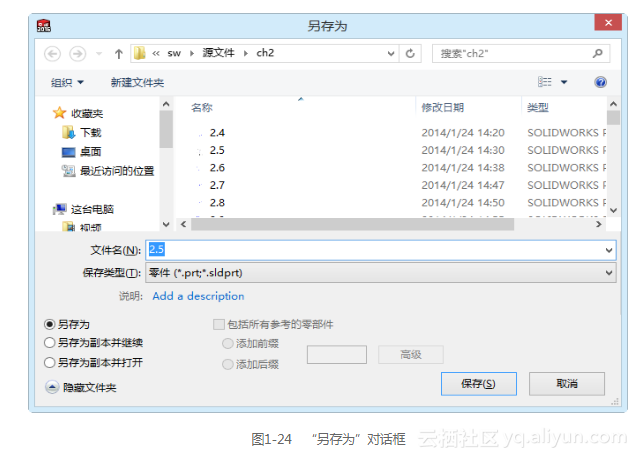
在“保存类型”下拉列表框中,并不限于SOLIDWORKS类型的文件,如“.SLDPRT”、“.SLDASM”和“*.slddrw”。也就是说,SOLIDWORKS不但可以把文件保存为自身的类型,还可以保存为其他类型的文件,方便其他软件对其调用并进行编辑。
在如图1-24所示的“另存为”对话框中,可以将文件保存的同时备份一份。保存备份文件,需要预先设置保存的文件目录。设置备份文件保存目录的步骤如下。
单击菜单栏中的“工具”→“选项”命令,系统弹出如图1-25所示的“系统选项(S)-备份/恢复”对话框,单击“系统选项”选项卡中的“备份/恢复”选项,在“备份文件夹”文本框中可以修改保存备份文件的目录。
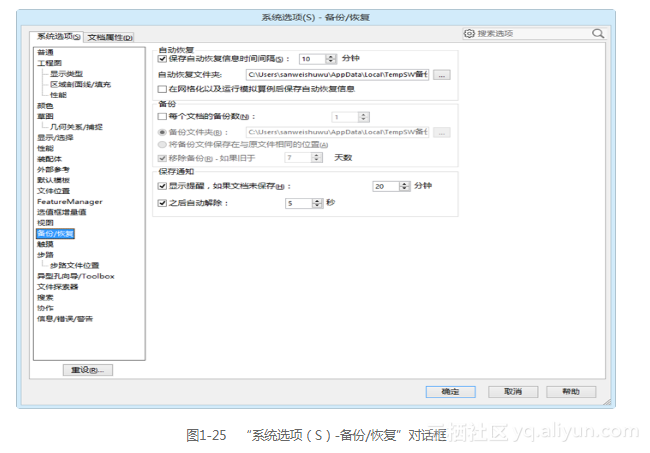
1.3.3 退出SOLIDWORKS 2016
在文件编辑并保存完成后,就可以退出SOLIDWORKS 2016系统。单击菜单栏中的“文件”→“退出”命令,或者单击系统操作界面右上角的图片 85(退出)按钮,可直接退出。如果对文件进行了编辑而没有保存文件,或者在操作过程中,不小心执行了退出命令,会弹出系统“SOLIDWORKS”提示框,如图1-26所示。如果要保存修改过的文档,则单击“全部保存”选项框,系统会保存修改后的文件,并退出SOLIDWORKS系统;如果不保存对文件的修改,则单击“不保存”选项框,系统不保存修改后的文件,并退出SOLIDWORKS系统;单击“取消”按钮,则取消退出操作,回到原来的操作界面。
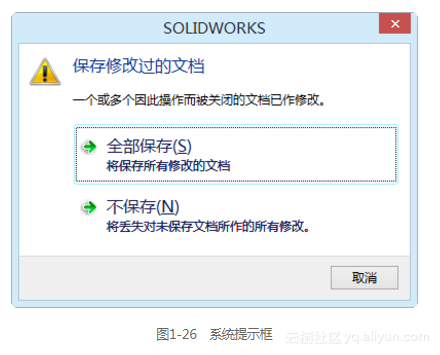
转载地址:http://niqko.baihongyu.com/